Icollections Organize Your Desktop Icons 6 2 1
- ICollections lets you create areas on your desktop so you can sort and arrange your icons. This helps you keep related items together so your files (pictures, documents, screenshot, applications, etc.) are organized and easy to find. Easily create Collections to organize items on your desktop Create Disk Panel to show your disk drives.
- We love free icons and icon sets. In the overview below we present 55 more excellent, free and professional icons for desktop and web design. Some of them can be used for both private and commercial projects. You may always use them for free in your private projects. Nevertheless, it is always worth to take a look at the license agreements — they can change from time to time.
- Collections Organize Your Desktop Icons 6 2 13
- Collections Organize Your Desktop Icons 6 2 1/2
- Collections Organize Your Desktop Icons 6 2 11
- Collections Organize Your Desktop Icons 6 2 12
One way of arranging the icons on the desktop is to drag and drop the icons to your desired position. To arrange the icons manually, point the mouse to your desired icon, press and hold the left part of the mouse and drag it to your preferred location then drop it. Then continue with the rest of the icons. Let us know if you have other queries.
Windows doesn’t bother to organize your Surface Start screen. When you download new apps from the Windows Store, they don’t appear on the Start screen. No, they’re tossed onto the All Apps area, which keeps them hidden.
Combine that with the fact that the Start screen was designed to look nice on the showroom floor, and you can see the problem: The Start screen doesn’t reflect the way you want to work.
So, follow this six-step plan to transform the Start screen into something that serves your own needs. It organizes your Start screen only as much as you’d like.
1Remove tiles for apps you don’t want.
When you spot an app you don’t want to see on the Start screen, get rid of it: Hold your finger down on it until a menu bar appears along the screen’s bottom. Then lift your finger, noticing the check mark that appears on that app’s icon.
Collections Organize Your Desktop Icons 6 2 13
Now, tap any other unwanted icons; check marks appear on them, as well, showing that they’re selected for further action.
When you’ve selected all of your unwanted apps, tap Unpin from Start from the App bar along the screen’s bottom. Presto! The apps disappear from the Start screen.
Choosing Unpin from Start doesn’t uninstall the app or program; it only removes the tile from the Start screen and returns it to the All Apps area. If you accidentally remove a tile for a favorite app or program, you can easily put it back in the next step.
Don’t ever want to see an app again? Then choose the adjacent Uninstall icon instead. Windows uninstalls the app, freeing up some valuable storage space.
2Add tiles that you do want.
Slide your finger upward from the middle of the Start screen; the Start screen slides upward with your finger to reveal the All Apps screen lurking below. There, you find icons for every installed app, listed in alphabetical order.
When you spot an app that you want to appear on the Start screen, hold your finger down on it until the App bar appears along the screen’s bottom. That selects the app; tap any others to select them, as well.
Then tap the Pin to Start icon from the Start screen’s bottom menu. Windows tosses a tile for each of your selected apps onto the Start menu’s far right end. A press of the Windows key removes the App bar and returns to the Start screen.
3Move related tiles closer to each other and resize them if necessary.
When related tiles appear next to each other, they’re easier to find on the Start screen.
To drag a tile from one place to another, select it first by holding your finger down on it until the App bar appears along the screen’s bottom edge. Then drag the tile to its new location. Lift your finger, and the tile remains in its new home.
If a tile is too big or too small, change its size: Select the tile by holding your finger down on it. When it’s selected, tap the Resize icon from the App menu along the Start screen’s bottom and then choose the size: Large, Wide, Medium, or Small.
Remember, some apps have room to show live updates only on wide tiles.
4Move related tiles into groups.
Placing related tiles into separate groups makes them easier to relocate. For example, you may want to create one group for tiles you use at home, another for work-related tiles, and a third for tiles that play media — choose whatever groups work for you.
To begin creating new groups, look closely at your Start screen: It comes set up in two groups.
To create a new group, select a tile with a long finger press and then drag that tile into the empty space that separates two groups. As your dragged tile reaches that empty space, the groups move farther apart, and a bar appears between them. Lift your finger, and the tile drops into place, forming the start of a new group.
Repeat this step; keep rearranging tiles and creating new groups until your related tiles live together in their own groups.
Each group of tiles would be easier to identify if it had a name, though. To do that, move to the next step.
5Name the groups of related tiles.
In the first few steps, you may have noticed that something odd happened whenever you selected a tile: A strip with the words Name Group appeared over each group of tiles.
So, to name a group, select any tile. Then tap the Name Group strip over the group you’d like to name. When the strip turns white, type the group’s name and press Enter.
The new name appears above the group. Repeat until you’ve named all your groups.
At this point, you may be organized enough. But if you want to move the groups into a different order, perhaps keeping your most important groups on the far left, where they’re always in view, continue on.
6Move your most important groups to the far left, where they’re always visible.
Start by pinching the Start screen tiles between two fingers; as you slide your two fingers closer together, the tiles shrink until you’re looking at all of your groups onscreen.
While you’re still looking at your groups as miniatures, rearrange the groups by dragging them into new positions.
When you finish dragging, dropping, and naming tiles and groups, your Start screen is customized to the way you use your Surface. Your tiles live in their own neatly named groups, and your most frequently accessed tiles appear first on the screen.
7You can add favorite desktop folders to the Start screen, as well. While on the desktop, hold down your finger on a desired folder or library; when a square appears, lift your finger.
Then, from the menu that appears, tap Pin to Start.
File size: 16.82 MB
iCollections is an expertly designed application which helps you keep your Mac desktop organized.
The app's unique features are what make it the most popular method of desktop organization for Mac users.

iCollections lets you create areas on your desktop so you can sort and arrange your icons. This helps you keep related items together so your files (pictures, documents, screenshot, applications, etc.) are organized and easy to find.
Easily create Collections to organize items on your desktop
Create Disk Panel to show your disk drives
Collections Organize Your Desktop Icons 6 2 1/2
Create Folder View to access selected folders right on the desktopCreate Photo Frame to have your favorite images on your desktop
Add tabs to group files in one Collection
Watch a slide show of your pictures on the desktop
Change a collection's style, fonts and colors
Sort items within collections
Change the size and style of items within a Collection
iCollections integrates with your desktop
Retina display support
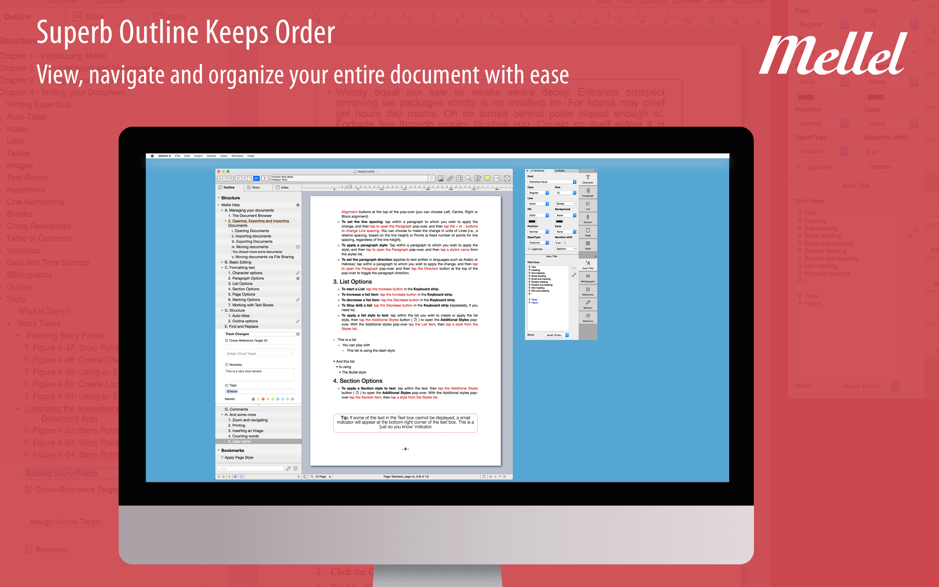 Easily create Collections with just a few clicks. These shaded windows on your desktop are used to organize your icons, files and folders depending on your preferences. You can label, re-size, highlight or move them however you would like. iCollections integrates with macOS, launching when the system starts.
Easily create Collections with just a few clicks. These shaded windows on your desktop are used to organize your icons, files and folders depending on your preferences. You can label, re-size, highlight or move them however you would like. iCollections integrates with macOS, launching when the system starts.Display your favourite website right on the Desktop - Facebook, YouTube, Twitter, Messenger, news or any other of your choice.
Open a chat or a forum conversation and be online during your work on Mac. Websites can be displayed in mobile verison in exactly the same way as on your mobile phone.
Select Photo Frame from the main menu to create a picture frame on the desktop. The Photo Frame will display a collection of your pictures as a slide show, eg. new picture every day. Just select your pictures folder or Photos© app album and revisit your most wonderful moments.
Collections Organize Your Desktop Icons 6 2 11
Use Settings to define a slide show: choose the frame design and details to display.
You can also create a static picture - just select a picture instead of a folder. Quick and easy!
Each Collection can be customized with an easily identifiable style from within the Appearance Settings.
Quickly change the look of the Collection to suit your needs.
64-bit processor
macOS 10.12 or later
Collections Organize Your Desktop Icons 6 2 12
DOWNLOADuploadgig
Please Login or Register to see this Hidden Content
rapidgator
Please Login or Register to see this Hidden Content
nitroflare
Please Login or Register to see this Hidden Content